راه اندازی L2TP VPN روی ویندوز 10
بالاخره مایکروسافت آخرین سیستم عامل خود را منتشر کرد، ویندوز 10 همانند نسخه های قبلی است که بهبودهایی یافته است اما برخی چیزها هنوز یکسان اند.
برای راه اندازی سرویس L2TP VPN برای مایکروسافت ویندز 10 مراحل زیر را دنبال کنید.
راه اندازی اولیه VPN خرید شده
پس از خرید VPN ار صفحه دسکتاپ، روی آیکون Network کلیک کنید که در گوشه سمت راست صفحه است و بر روی Network Setting کلیک کنید.
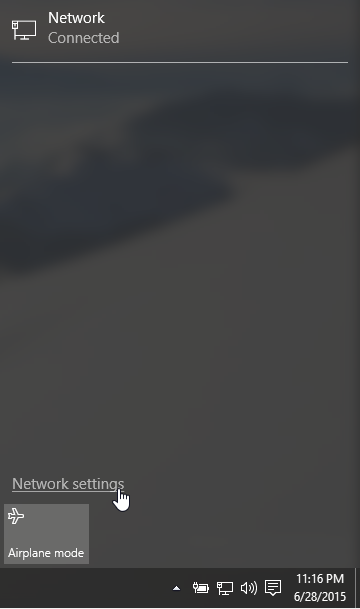
VPN را بیابید و روی Add A Connection کلیک کنید.
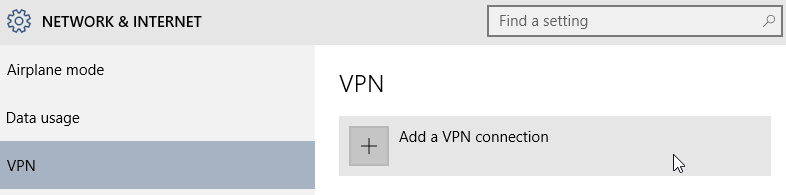
پیکربندی اتصال VPN

اکنون جزئیات VPN را وارد کنید:
VPN provider: Windows (built-in)
Connection name: MPN GBR
Server name or address: gbr.mypn.co
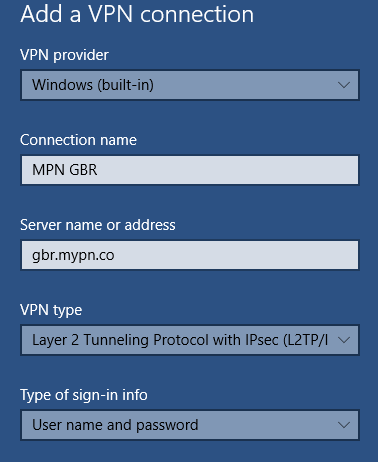
توجه: اگر می خواهید به هر سرور دیگری متصل شوید، به سادگی نام اتصال و نام سرور را تغییر دهید.
نوع VPN : (Layer 2 Tunneling Protocol with IPSec (L2TP/IPSec
اعتبار VPN
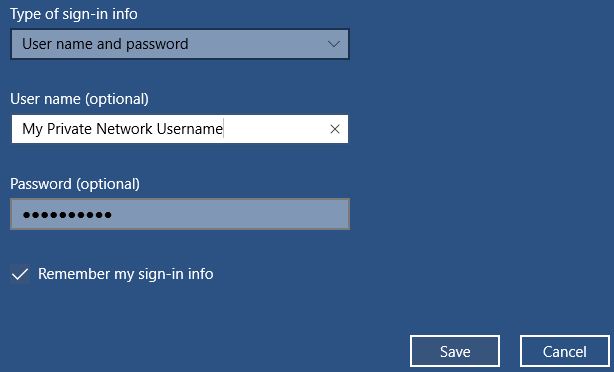
جزئیات حساب کاربری شبکه مجازی خود را در مکان مربوطه وارد کنید:
Type of sign-in info : User name and password
User name : Your My-Private-Network username
Password : Your My-Private-Network password
اگر می خواهید جزئیات به صورت ذخیره در سیستم باشید Remember my sign-in info را انتخاب و روی Save کلیک کنید.
اکنون شما باید قادر باشید تا آیکون MPN GBR را در قسمت VPN ببینید.
تغییر خصوصیات اتصال VPN
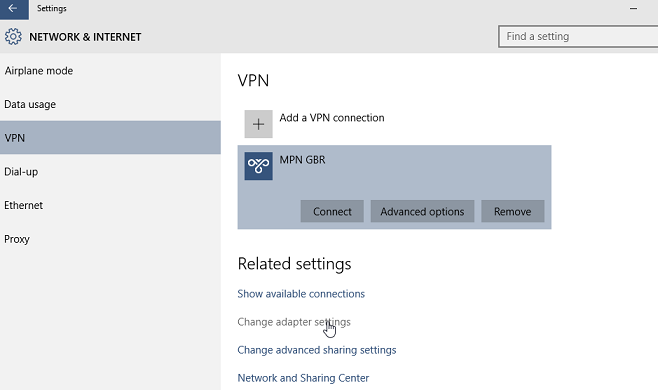
به پایین بروید و Change Adapter Settings را انتخاب کنید.
اکنون باید قادر باشید اتصال VPN که راه اندازی کرده اید را ببینید. به عنوان مثال MPN GBR . بر روی آیکون VPN خود راست کلیک کنید و Properties را انتخاب کنید.
پنجره Properties ظاهر خواهد شد. روی تب Security کلیک کنید و مطمئن شوید که گزینه Allow these protocols انتخاب شده است و Microsoft Chap Version 2 (MS-CHAP v2) تیک خورده است.
اکنون روی Advanced Settings کلیک کنید.
اطمینان حاصل کنید که Use preshared key for authentication انتخاب شده است و کلمه private را در جعبه کلید مانند تصویر زیر تایپ کنید. برای ادامه روی OK کلیک کنید.
دوباره روی OK کلیک کنید و تنظیمات را ذخیره کنید و جعبه گفنگو را ببندید.
اتصال به VPN
به Network Menu برگردید و اتصال VPN را که ایجاد کرده اید انتخاب کنید و روی Connect کلیک کنید.
VPN تلاش می کند به سرور متصل شود و اگر موفق شد، وضعیت VPN به Connected تغییر می کند.
VPN
شما باید قادر باشید وضعیت اتصال VPN را از Network icon on your taskbar ببینید.
اگر شما صفحه اصلی را مرور می کنید و آدرس IP را بررسی می کنید، موقعیت مکانی شما باید نشان دهد که اکنون در همان کشور که برای اتصال انتخاب کرده اید هستید.
نیاز به تغییر چیزی دارید؟
اگر شما نام کاربری یا رمز عبور را اشتباه وارد کرده اید یا می خواهید نام سرور را تغییر دهدی، تنها اتصال VPN را انتخاب کنید و روی Advanced Option کلیک کنید.
اکنون روی Edit کلیک کنید و اعتبار نامه خود، نام سرور یا تنظیمات VPN را به روزرسانی کنید.
