دسترسی به ریموت دسکتاپ ویندوز روی اینترنت
چگونه به یک ویندوز Remote Desktop بر روی اینترنت دسترسی پیدا کنیم
ما چندین راه حل برای دسترسی شما از راه دور به دسکتاپ روی اینترنت پوشش می دهیم، از جمله TeamViewer و VNC . با این حال، اگر شما یک ویرایش حرفه ای از ویندوز دارید، در حال حاظر یک Windows Remote Desktop نصب شده دارید.
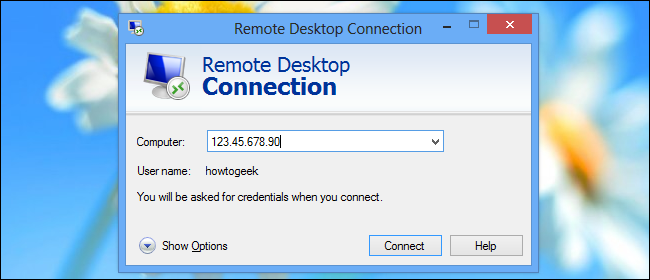
به طور پیش فرض، Windows Remote Desktop تنها روی شبکه محلی شما کار می کند. برای دسترسی به Windows Remote Desktop روی اینترنت، نیاز به استفاده از VPN یا پورتهای انتقال روی روتر خود دارید.
قبل از اینکه ادامه دهید، Remote Desktop را روی کامپیوتر خود فعال کنید و اطمینان حاصل کنید می توانید از کامپیوترهای دیگر روی شبکه محلیتان به آن دسترسی یابید .
راه اندازی یک VPN
اگر شما یک شبکه خصوصی مجازی (VPN) ایجاد کنید، مجبور نخواهید بود سرور Remote Desktop خود را مستقیما روی اینترنت منتشر کنید. در عوض، شما برای بار اول باید کامپیوتر خود را به سرور VPN پیوست کنید. کامپیوتر از راه دور شما به عنوان قسمتی از شبکه محلی یکسان عمل خواهد کرد برای اینکه کامپیوتر سرور Remote Desktop را اجرا کند. این به شما اجازه دسترسی به Remote Desktop و دیگر سرویس هایی که تنها روی شبکه محلی شما گسترده شده اند را می دهد.
در اینجا تعدادی از برنامه های کاربردی VPN که می توانید از آن ها برای ایجاد VPN خود استفاده کنید وجود دارد، از سرورهای پیچیده بوسیله برنامه های گرافیکی پیکر بندی کنید . ما LogMeIn Hamachi را پیشنهاد می کنیم؛ آن را روی کامپیوتر خود دانلود و نصب کنید .
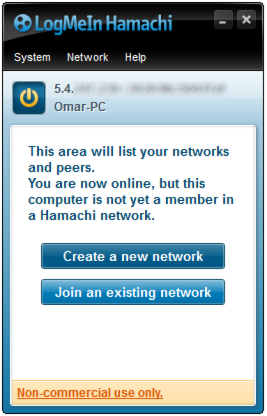
هنگامیکه شما یک حساب کاربری ایجاد می کنید، می توانید به Hamachi از کامپیوتر دیگر وارد شدید و هر دو کامپیوتر را روی همان network Hamachi متصل کنید. آنها کار خواهند کرد گویی به صورت مستقیم وصل شده باشند، حتی اگر شما در حال انجام این روی اینترنت باشید.
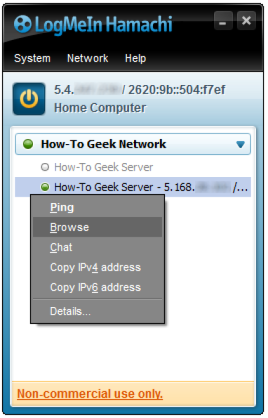
شما اکنون می توانید برنامه اتصال Remote Desktop روی کامپیوتر برای اتصال کامپیوتر خود به سرور Remote Desktop استفاده کنید. آدرس IPv4 از کامپیوتر دیگر را که در پنجره Hamachi زمانیکه متصل هستید نمایش داده می شود را استفاده کنید.
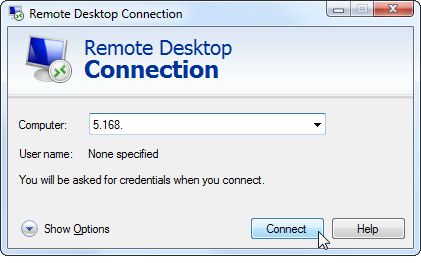
Forward TCP Port 3389
شما همچنین می توانید VPN را رد کنید و سرور Remote Desktop مستقیما به اینترنت متصل کنید. اگر این کار را انجام دادید، مطمئن شوید که یک رمز عبور قوی برای کامپیوتر خود تنظیم کرده اید. شما نمی خواهید خرابکاران از راه دور به کامپیوتر شما دسترسی داشته باشند.
ما می خواهیم در اینجا این پروسه را سریع مرور کنیم.
ابتدا، آدرس IP را از کامپیوتر در حال اجرای Remote Desktop مکان یابی کنید.در کامپیوتر در حال اجرای Remote Desktop ، Control Panel را باز کنید، روی نمایش وضعیت شبکه ها و وظایف کلیک کنید و سپس بر روی نام اتصالی که در حال حاظر دارید برای اتصال کلیک کنید. بر روی دکمه Details کلیک کنید و به شماره نمایش داده شده در سمت راست آدرس IPv4 توجه کنید .
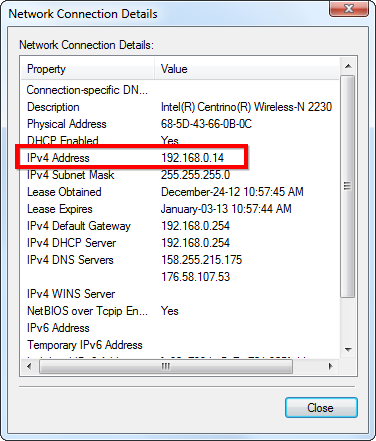
مرحله بعد، به رابط وب روتر خود دسترس یابید. اگر نمی دانید که این آدرس است، احتمالا شبیه به آدرس “IPv4 Default Gateway” در پنجره Network Connection Details است. از نوار آدرس مرورگر وب خود برای دسترسی به رابط وب روتر وارد شوید.
به روتر وارد شوید و بخش Port Forwarding را مکان یابی کنید. پورت TCP 3389 را به آدرس IPv4 که قبلا مکان یابی کرده بودید منتقل کنید.

اکنون می توانید از اینترنت به Remote Desktop وارد شوید.
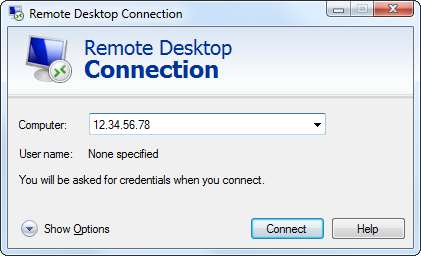
اگر پورت ها را انتقال داده اید، ممکن است بخواهید یک سرویس DNS پویا راه اندازی کنید بنابراین همیشه می توانید متصل شوید، حتی اگر آدرس IP شبکه شما تغییر کند. شما همچنین ممکن است بخواهید یک آدرس IP ثابت بر روی کامپیوتر اجرا کننده سرور Remote Desktop راه اندازی کنید. بدین شکل این اطمینان حاصل خواهد شد که آدرس IP داخلی کامپیوتر تغییر نخواهد کرد، اگر تغییر کرد، شما مجبور خواهید بود تا پیکر بندی پورت انتقال را تغییر دهید.
www.howtogeek.com/131961/how-to-access-windows-remote-desktop-over-the-internet/
